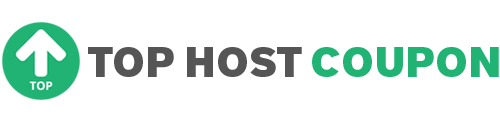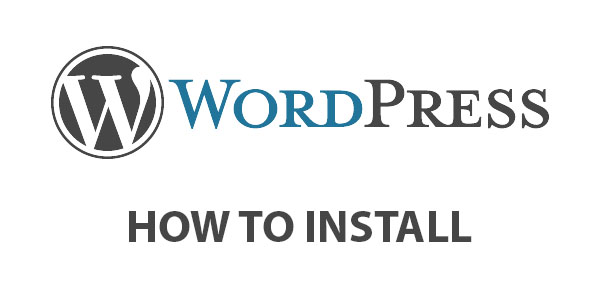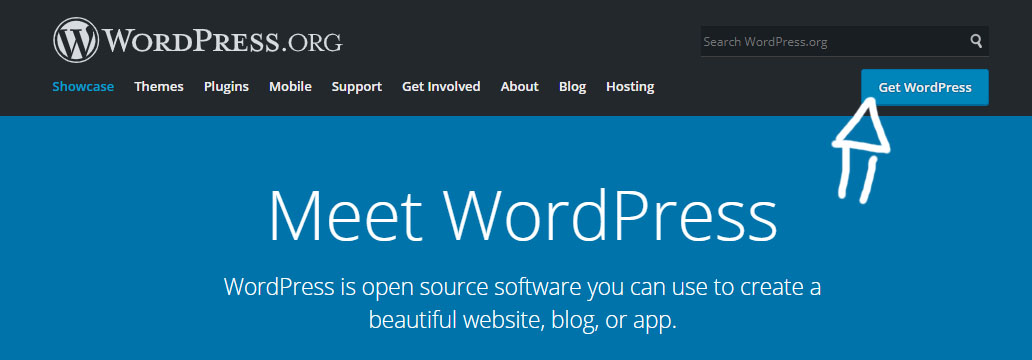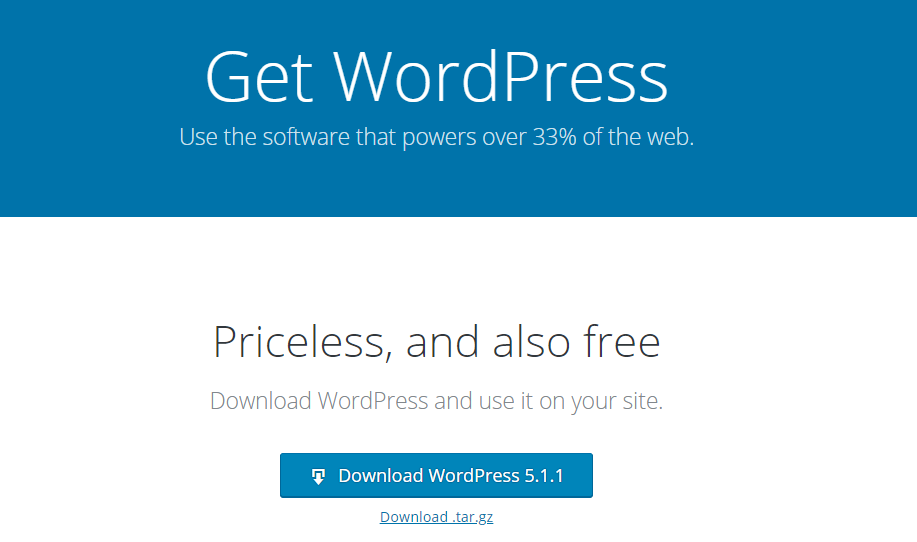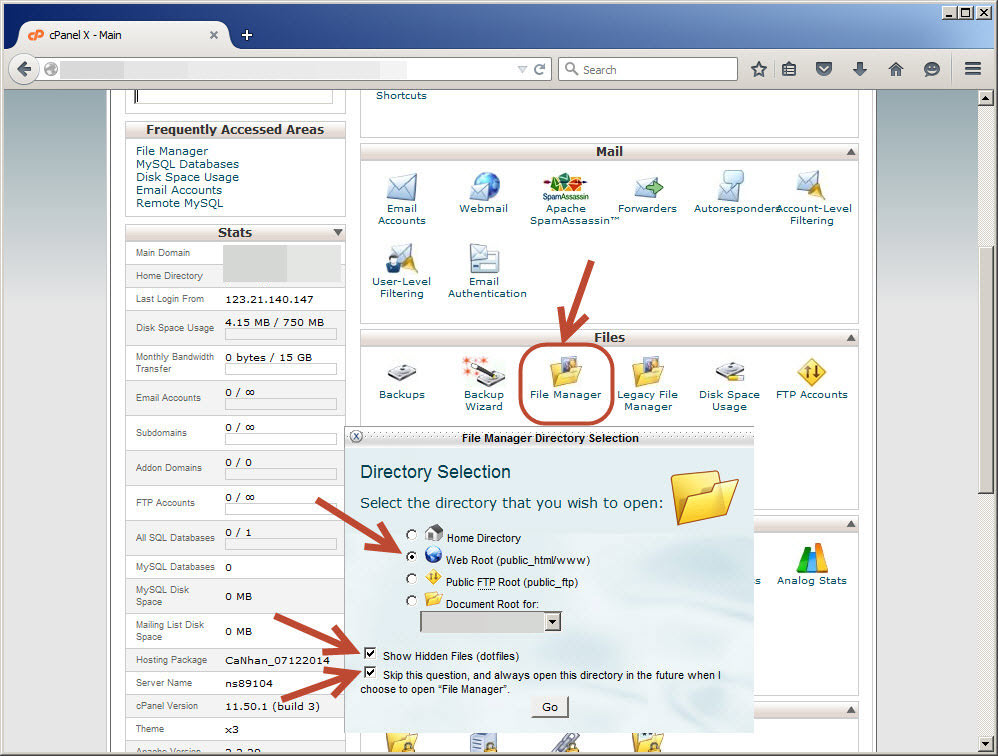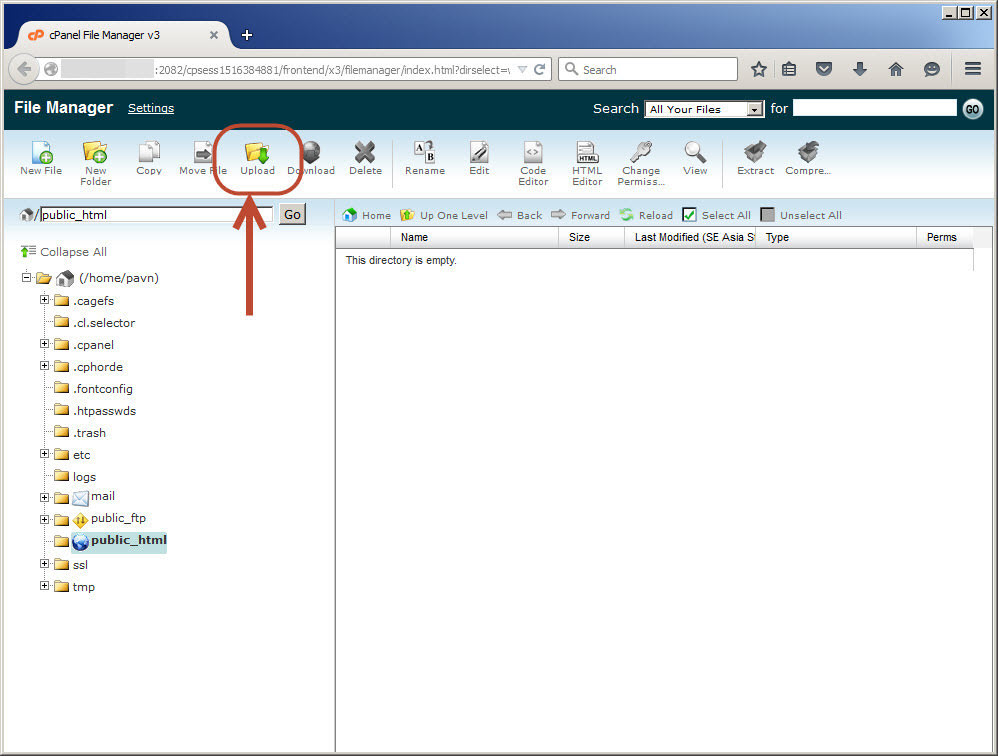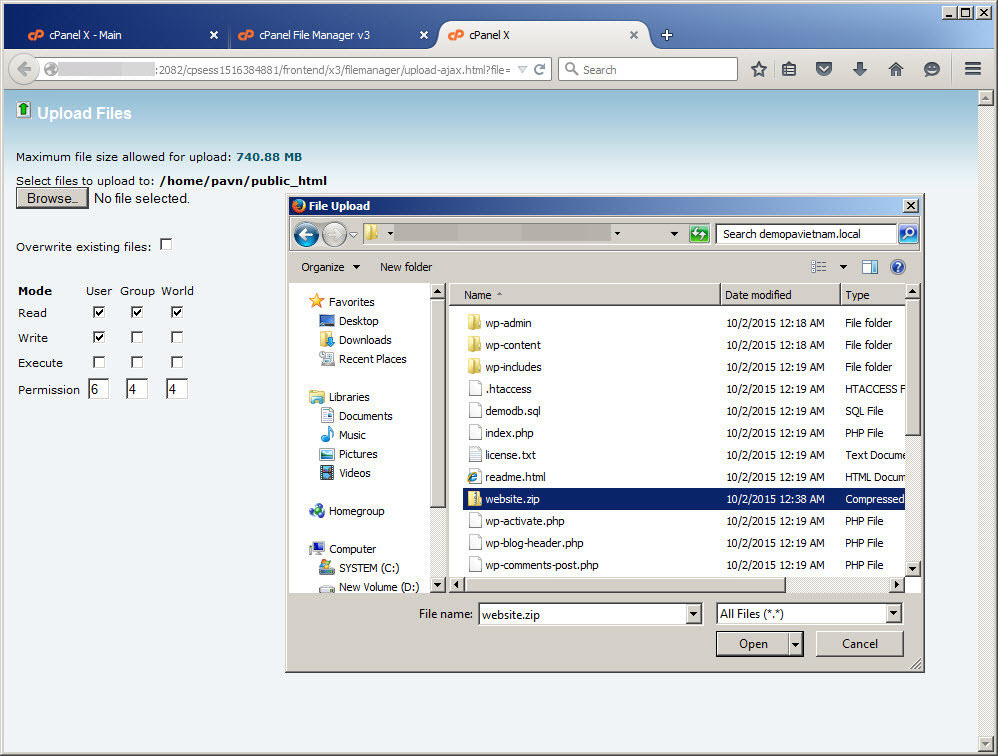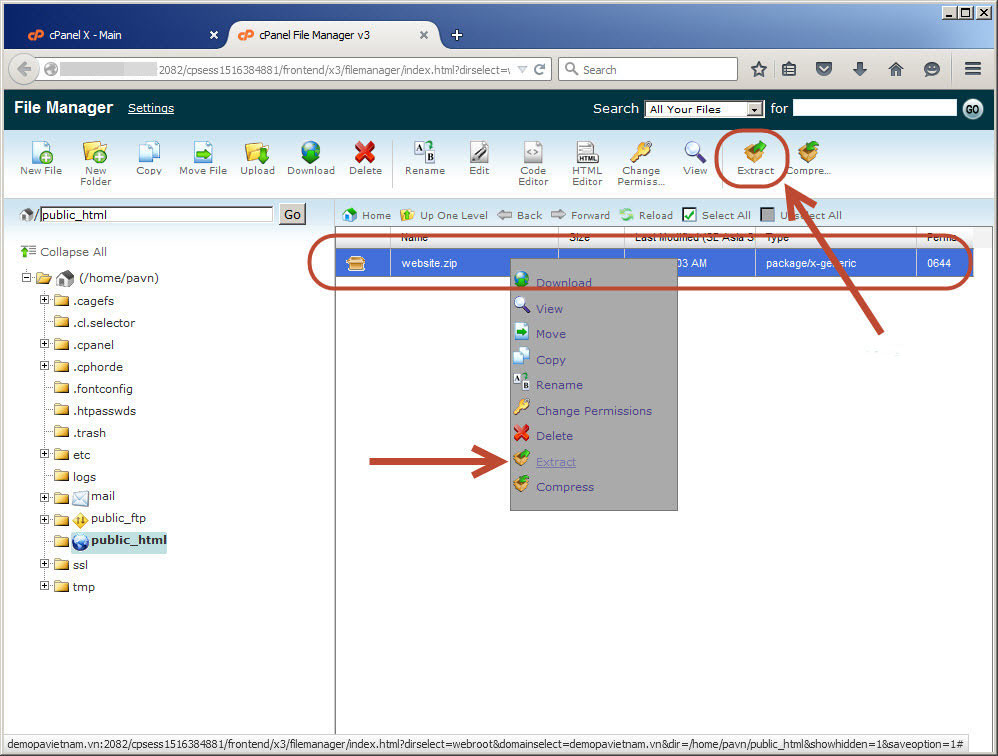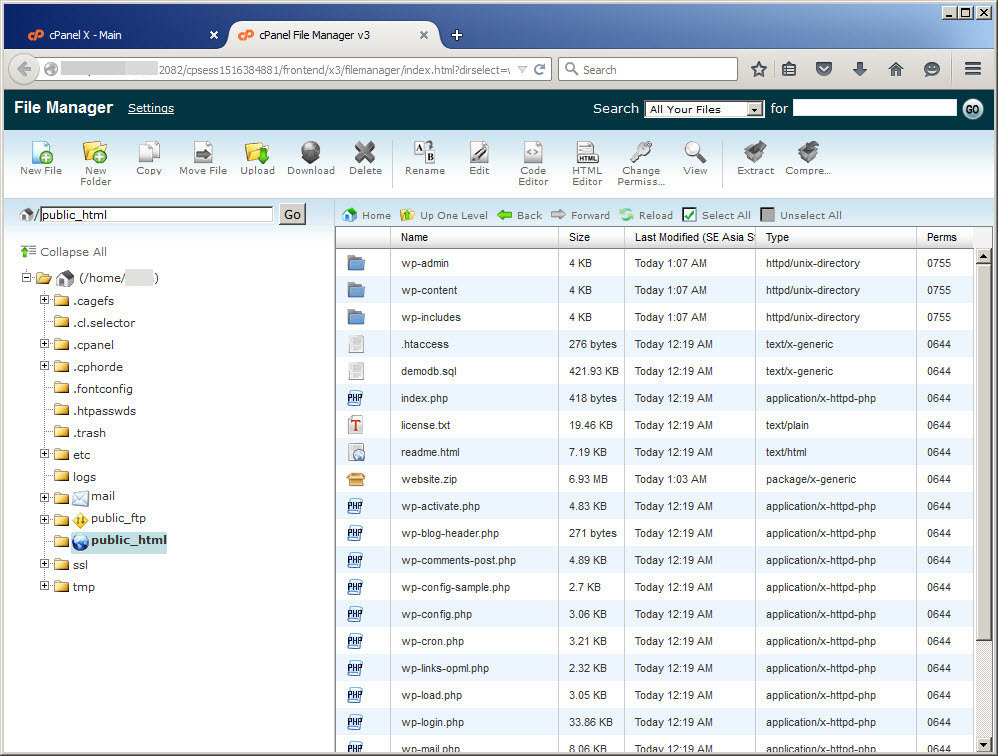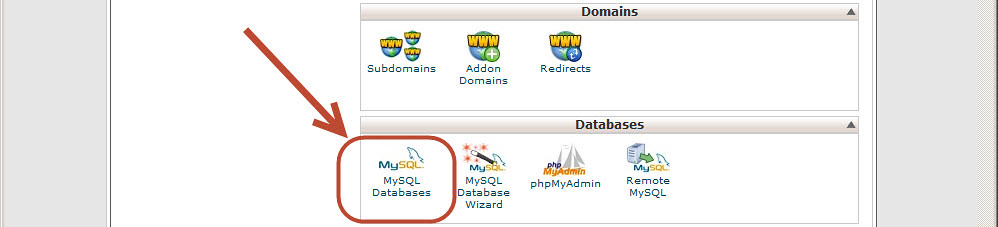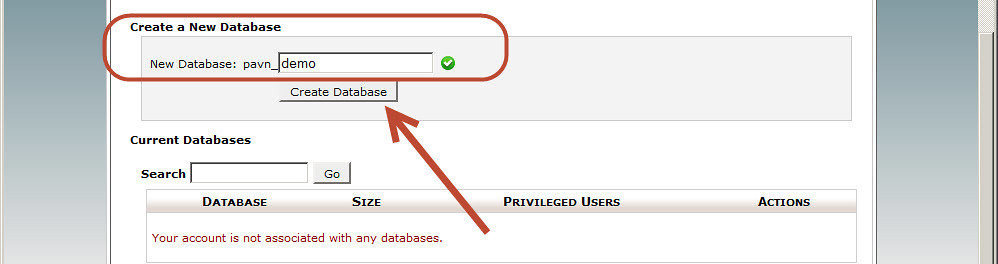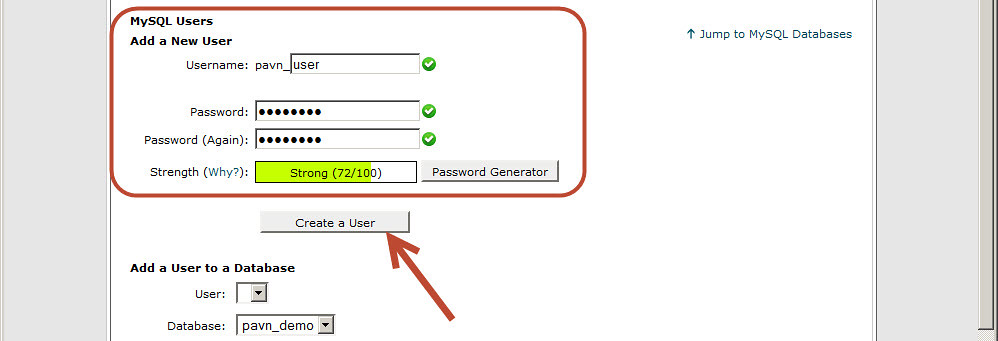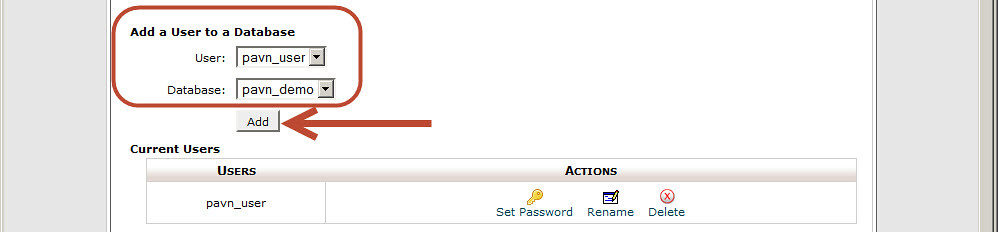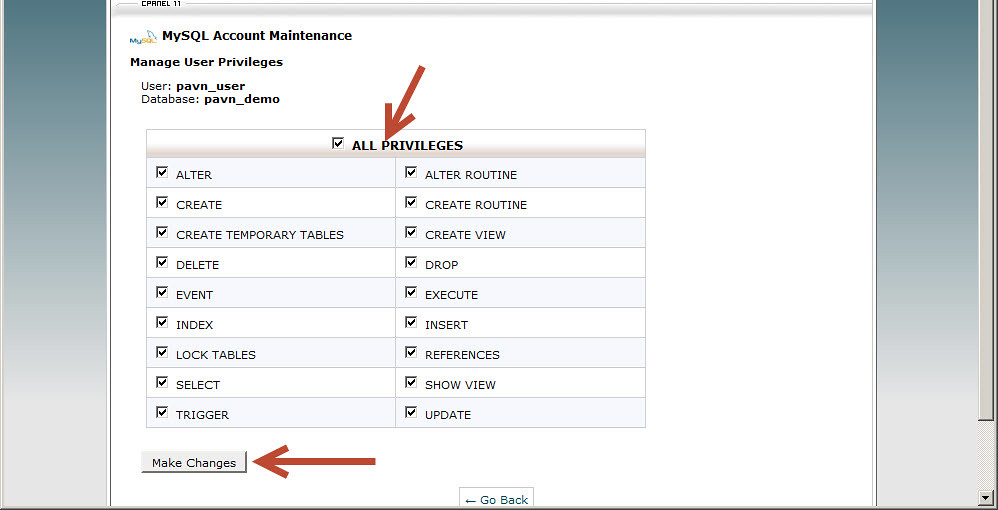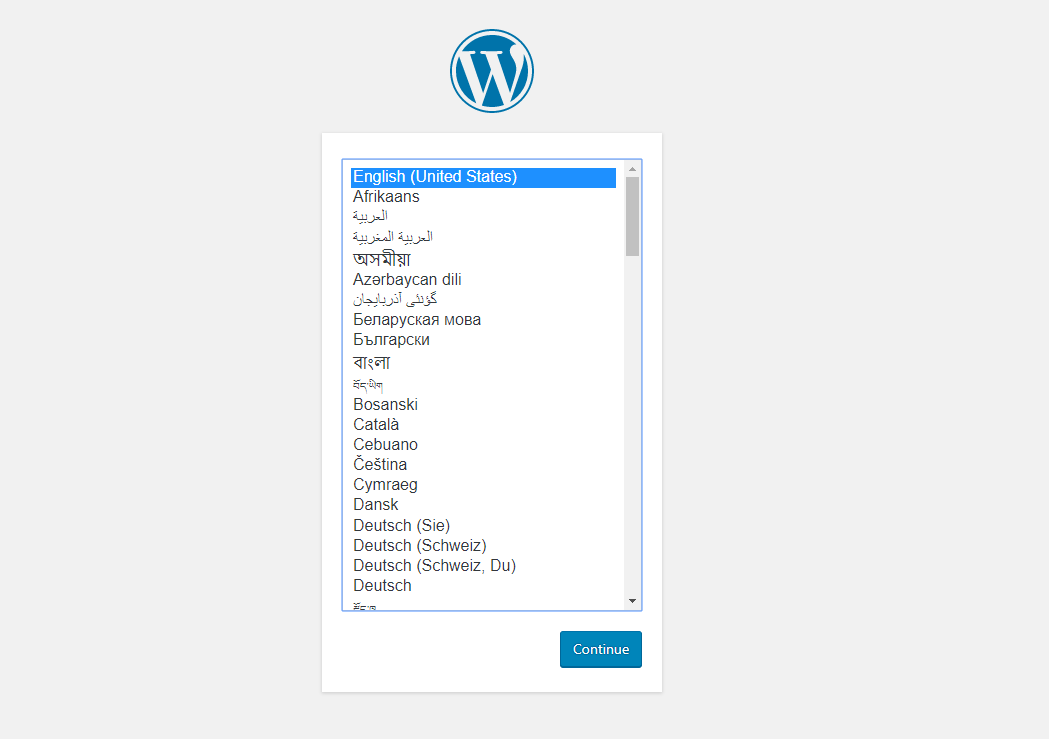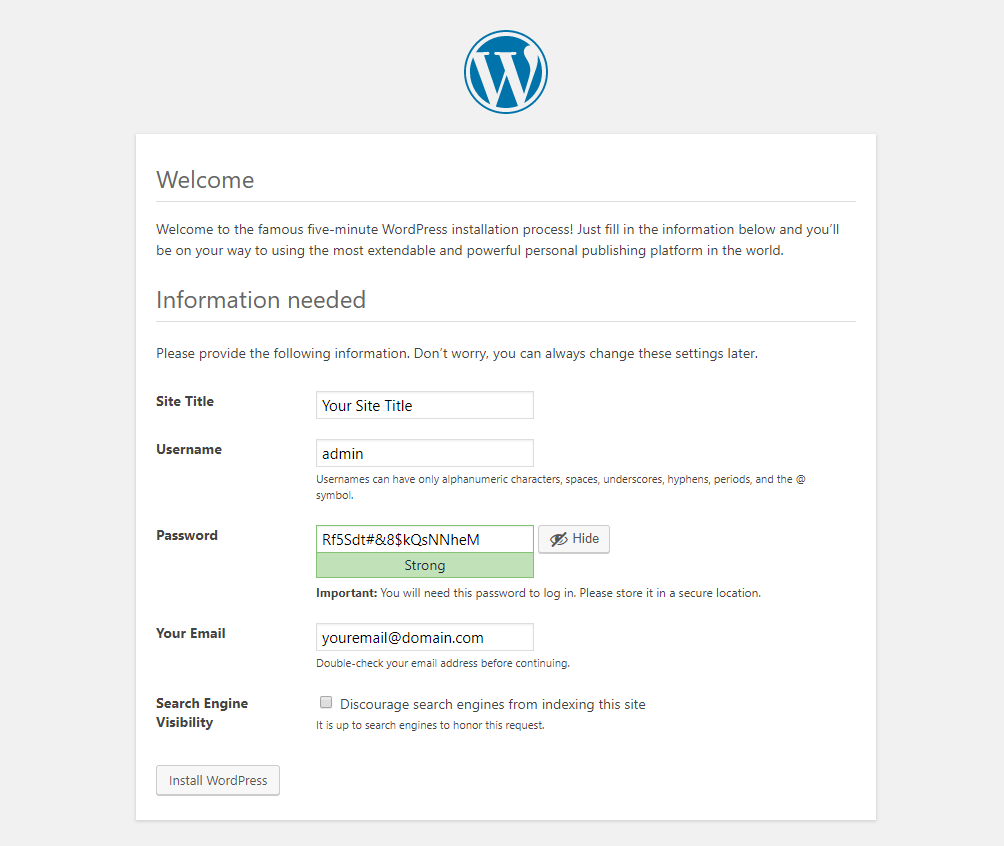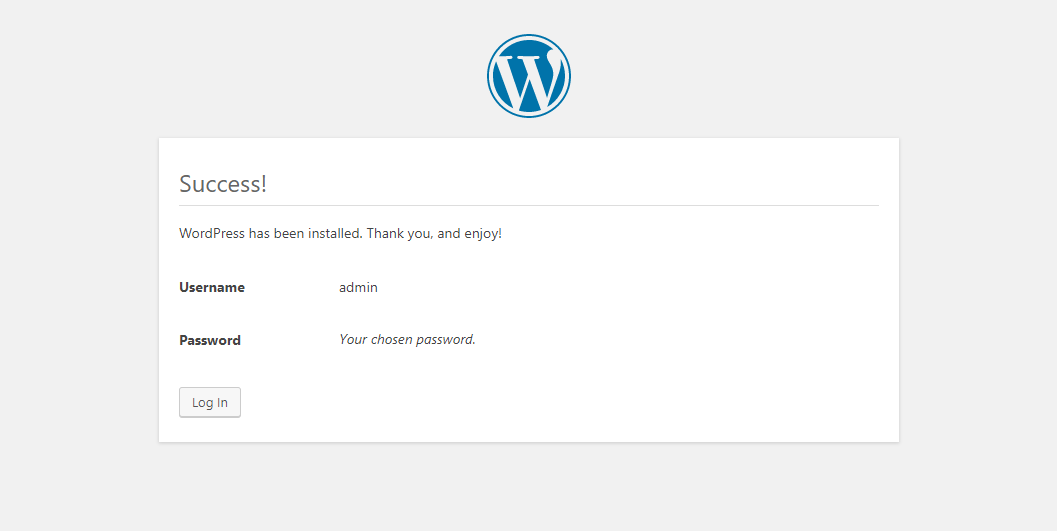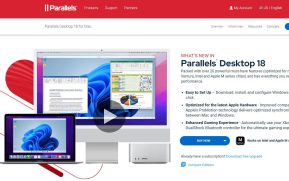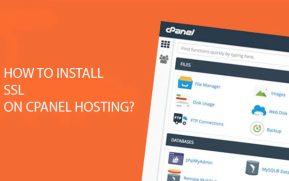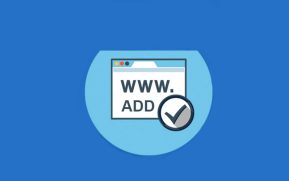If you are having difficulty installing your WordPress website on cPanel Hosting. In this article, you will probably solve that problem. Specifically, through the post-installation manual on StableHost.
Install WordPress on cPanel Hosting
I will detail step by step implementation.
You will need to prepare
First, you need to download the WordPress source code. When you go to the WordPress homepage, you choose to Get WordPress
Then, choose Download the newest WordPress
Upload WordPress
You access Hosting’s cPanel. Here you select File Manager
Then select upload
continue
You can upload the WordPress Zip file via File Manager of cPanel or You can use FTP Software as File Zilla to upload the source code via FTP hosting account. Select your compressed WordPress file. Wait about a minute to upload. When uploading completed, you go back and unzip the file by right-clicking the file and selecting Extract to unpack it.
After extracting, we have the source code set on the host as shown
When you unzip it, your source code will be in the WordPress directory. You proceed to select all files and folders in this folder to public_html.
Instructions for manipulating database creation, adding users and assigning users to use the database.
You already have source code website, now you proceed to create a database, user access database, proceed to import the database from local to database host.
You go back to the Home page of cPanel, access MySQL to create the database as shown in
You create the database name as you like in
You continue to create the database user with the name as shown in
Proceed to add user and provide database control user rights as shown in
Granting database user rights with Full permissions as shown in
After completing the steps to create the database, create a user, add users to use the database, you proceed to access your domain name by the web browser to install WordPress Website.
Similar installation steps for the following pictures:
Continue
Fill your Database name, database username, and database password
Then click Run Install WordPress
Finally, Choose your Site Title, Username, password, and your email
Click to Install WordPress
So you have completed the installation of a WordPress website on the hosting with cPanel.
Good luck to you!